- Night Vision Saverdave's Astro Tools Reviews
- Night Vision Saverdave's Astro Tools Download
- Night Vision Saverdave's Astro Tools Catalog
- Night Vision Saverdave's Astro Tools For Sale
This footage depicts soldiers performing mission drills. The video demonstrates the high definition quality of our AstroScope technology.For more info on Ast. Celestron Astro night vision red flashlight The Celestron Astro flashlight is another great alternative. It is fairly compact in size and comes with two LEDs. It uses a single 9-volt battery which is included in the package. When using a flashlight at night to illuminate the tool, any angle works, unlike the temperamental Cheshire. The 2-in-1 collimator accurately aligns optics in Newtonian telescopes (LightPipe) as well as accurately aligning the secondary mirror under the focuser (SightTube).
While many do not like using Windows, it has nearly become a requirement in astronomy, and astrophotography in particular. Windows 10 now has display settings options that should be of interest to astrophotographers. I purchased a new laptop for imaging back in December 2017 that had Windows 10 installed. It was my first introduction to Windows 10. As it is for many, it was unfamiliar territory coming from Windows 7 and Windows 8. Digging beneath the multitude of re-scrambled and misplaced (?) user interface settings proved to be worthwhile. I discovered features that were actually a big step up from my use of previous versions of Windows.
I used to use overlay films of different types to make my screen red while imaging. While some / many astronomy software programs implement a Night Vision Mode, some don't and sometimes we use software tools while imaging that don't have such a mode (or don't support the system settings pushed out by other programs that do). Hence arises the need to use Rubylith, Red Acetate, and other physical screens to cut back on any non-red lighting coming from the laptop.
While poking around in Windows 10, I found that you can configure it do a much better job than any external screens I have seen to date. I found that several of the display settings features could be combined to make the laptop much more useful and friendly for astrophotography. After playing around for several days, I stumbled upon a combination of settings every bit as good as using Rubylith over the screen. The final effect using only native Windows 10 settings is as good as any astronomy program's Night Vision Mode. I now no longer use any external device or software program for implementing Night Vision Mode. I can switch to a Windows mode which puts ALL software into Night Vision Mode. Below is a screenshot of my laptop screen using this mode.
I was amazed at how good this looked when I started playing with it. It was actually more effective and dimmer than the Rubylith I used to use on my previous imaging laptop. It also doesn't interfere with the view of the screen. I always had some trouble reading small fonts through the Rubylith as they became blurred slightly.
- These images are illustrative of night sky and deep sky astro photos that are possible with stock modern digital cameras and lenses. These images are natural color images made with lenses having focal lengths from 35 mm to 420 mm. The Milky Way nightscape was made with a Canon 6D + Sigma Art 35 mm f/1.4 lens.
- All Animation Is Disney: Thanks to his Disney-inspired look, Astro is occasionally mistaken for a Disney or otherwise western cartoon.; Astro Boy (manga). Germans Love David Hasselhoff: Australians make up a large fanbase, partly due to being one of the few countries outside Japan that got the 1982 series.; Genius Bonus: The goofy looking planes piloted by the.
The photo is cropped to show the only a portion of the screen. I am running Sequence Generator Pro, and PHD2 Guiding in this shot. None of the software is in Night Vision Mode. Only pre-configured Windows 10 settings are used for this deep red night vision effect.
To set up this mode, I created a Windows Theme which used a plain black background. I then added a custom High Contrast Theme to Windows and set the custom desktop theme to use that. Next I configured the Windows 10 Night Light mode to use the lowest color temperature available. Finally, I turned on the Night Light mode in the Windows 10 Notification / Control sidebar. To put finishing touches on the configuration for ease of use, I created two shortcuts -- one sets the custom Night Vision Mode for imaging and the other restores my default custom theme for normal laptop use. In use, I click on the Imaging Theme shortcut at the beginning of the imaging session, turn on the Night Light mode and image away. At the end of the night, I click on the Normal Theme shortcut, turn off Night Light mode and I am back to using a typical daytime laptop.
I will note that this works best on laptops that use an IPS screen. Non-IPS screens tend to scatter white light sideways and may in some cases still need a physical barrier for spewed back-lighting that escapes towards the sides of the display. Such is not the case when this technique is used on an IPS screen.
The key advantage here for me is that any software you use while set up for imaging is in the stealth Night Vision Mode already. You don't need to turn on any such mode in any of the applications you are running. (In fact, I think it's better to leave them all in their normal operating mode when using this technique.) It is fun and a little unusual to see and use things like PixInsight in Night Vision Mode. I sometimes have it open to check star profiles and get noise estimates and such while imaging. Using Windows 10 to implement the Night Vision Mode makes that (and more) possible.
The following is a tutorial style article that should allow you to set this up on your own Windows 10 laptop.
Preparing Windows 10 Night Light Settings
The first thing we will do is to personalize the Windows 10 Night Light setup. This will be used along with the theme settings we will create to make the Night Vision Mode as deep red as possible.
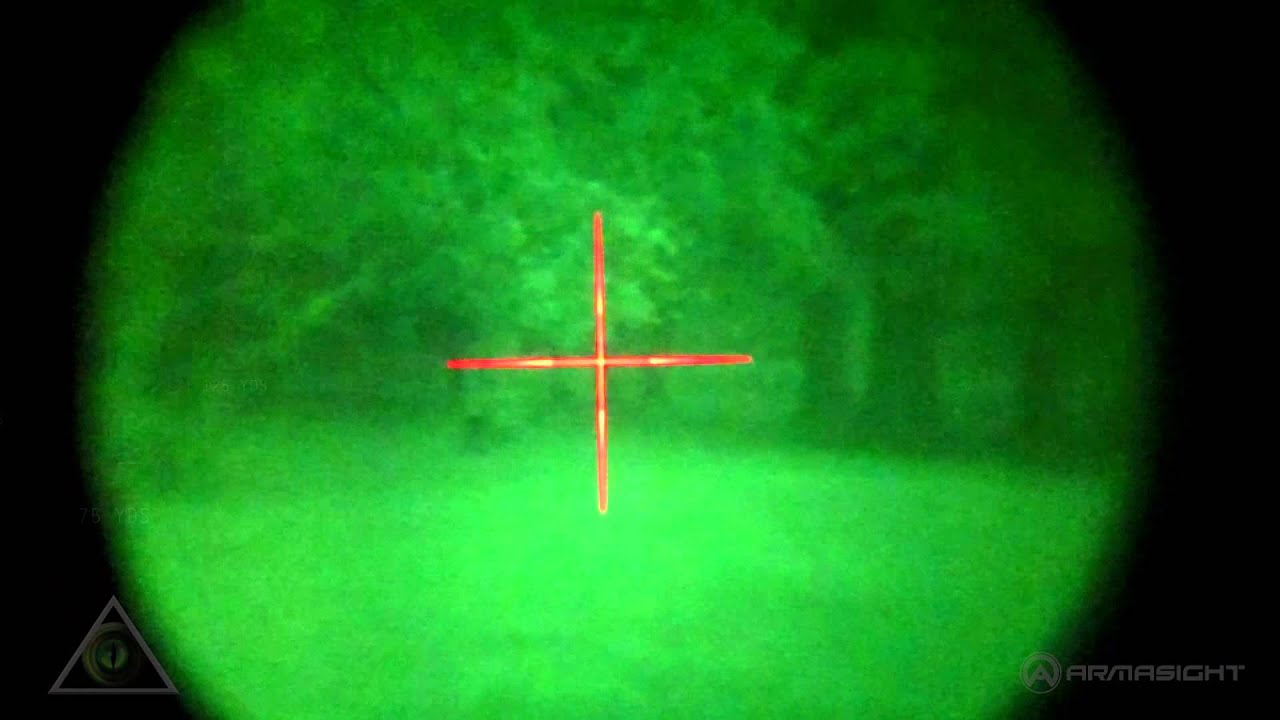
- Step 1) Right click on the Windows 10 Desktop and select 'Display Settings' from the context menu.
- Step 2) On the Settings | Display page, select 'Night Light Settings' as seen in Figure 2. You do not need to turn the Night Light switch to On. In fact, it will be easier to complete all of the changes you will be making if the Night Light is turned Off.
- Step 3) On the Settings | Night Light Settings page seen in Figure 3, grab the Color Temperature At Night slider and pull it all the way to the left. This sets the Night Light to a very red color.
- Step 4) Close the Display Settings window. This portion of setting up a Night Vision Mode is complete.
Creating The Windows 10 Night Vision Theme

- Step 1) Right click on the Windows 10 Desktop and select 'Display Settings' from the context menu.
- Step 2) On the Settings | Display page, select 'Night Light Settings' as seen in Figure 2. You do not need to turn the Night Light switch to On. In fact, it will be easier to complete all of the changes you will be making if the Night Light is turned Off.
- Step 3) On the Settings | Night Light Settings page seen in Figure 3, grab the Color Temperature At Night slider and pull it all the way to the left. This sets the Night Light to a very red color.
- Step 4) Close the Display Settings window. This portion of setting up a Night Vision Mode is complete.
Creating The Windows 10 Night Vision Theme
Next we will create the high contrast theme which is used for our Night Vision Mode. This will involve setting up a plain dark background, modifying the Windows 10 window frame colors, and configuring a new palette of high contrast colors for our windows.
- Step 5) Right click on your Windows Desktop and select 'Personalize'. The Settings window will open.
- Step 5) Click on the Themes menu on the left side of the Settings window and the current theme settings will show as in Figure 4.
- Step 6) If you have already done some personalizations to your existing Windows Theme, you should ensure that it has been saved now. To determine whether any unsaved changes are already in effect, look at the button beneath the Current Theme name. If it says Save Theme, then these settings have not yet been saved. Click the Save Theme button and give it a name you will recognize like 'My_Default_Daytime_Theme'.
Now might be a good time to save a default personalized Windows Theme if you are still using one the Windows defaults. Make some change to your existing theme such as changing the Desktop Background image or window frame color scheme and then click the Save Theme button. Having saved a custom theme makes it much easier to restore your overall Windows Theme when you exit from the Night Vision Mode we will create.
- Step 7) The next step is to change the Background selection from Picture to Solid Color and select Black as your chosen color. Click on the 'Background' icon link to make these changes. The Settings | Background page will be shown as seen in Figure 5. Use the first drop-down selection box to select 'Solid Color' for the background and then click on the black color in the color swatches shown.
- Step 8) Next we will change the Window Frame Color palette. Click on 'Colors' in the left side menu of the Settings window. Choose the color red from the color selection tiles.
- Step 9) Now, scroll down to near the bottom of the Colors Settings page and select 'High Contrast Settings'. You should see the Settings | Color & High Contrast page as shown in Figure 6.
- Step 10)On the Color & High Contrast page, the first thing to change is the Color Filter settings. First turn on the Color Filter switch and then select 'Tritanopia' from the drop-down selection box. This setting seems to slightly enhance the color saturation of our high contrast palette. Note that Windows treats this as a 'sticky setting' that is still applied after you exit the custom Night Vision Mode. You will either need to manually turn the Color Filter switch to off after using Night Vision Mode or skip this step entirely. Night Vision Mode will still work fine if you skip this step. The color are only slightly changed.
While performing these next steps for changing the high contrast colors, do not try to use the Apply button to preview progress. That will force you to either save an incomplete set of modifications or discard what you have already entered. Wait until all color values described in Step 11 have been entered / updated before pressing Apply.
- Step 11) We will now be making a lot of changes in the high contrast settings to create our custom high contrast palette. To begin, select 'High Contrast Black' from the 'Choose a Theme' drop down box just below the High Contrast label. (Note that the screen shot in Figures 6 through 9 show an incorrect selection.)To make each change to a specific color element of the palette, you will need to click on the each color box in turn and type in the desired new color value. After entering the new color, press the Done button.
- Step 11a) We first modify the color of the 'Text' to be displayed in Night Vision Mode. Click on the Color Box to the left of the Text label and enter '#F0F0F0' in the color entry box that pops up. Click the 'Done' button after changing the color value.
- Step 11b) Secondly, we change the color for displayed Hyperlinks by choosing the color box for Hyperlinks and entering '#FFFF00' for the color value. Again, Click the Done button after the entry.
- Step 11c) Next change the color of the Disabled Text in the same way. Here, we will use a color value of '#40F040'. Click the Done button after entry.
- Step 11d There are two color boxes for the next two entries. In the first one (Selected Test) click the left color box and enter a color value of '#000000'. After clicking 'Done', click the right color box and enter a value of '#C02000' and again click done after entry is complete.
- Step 11e) In the next pair of color swatches (labeled Button Test), click the left color box and enter a color value of '#FFFFFF'. After clicking 'Done', click the right color box and enter a value of '#000000' and again click Done after entry is complete.
- Step 11f) Finally, in the last color selection governing the Background areas, click the color selection box and enter a color value of '#000000'. (The background should already be set to that value but verify it to be sure.)
Night Vision Saverdave's Astro Tools Reviews
- Step 12) Now we will Apply and save these customized High Contrast Color settings. Click the Apply button and a pop-up window will ask for a name for this special high contrast theme we have created. Use a name that you will remember as your Windows 10 Night Vision Mode. I will use 'CN_Win10_Night_Vision' as the name in this example.
The creation of the Windows 10 Night Vision theme is now complete. You should be left with a Settings window that appears very similar to Figure 11 below. If you would like to see what the new theme looks like, move your cursor to the bottom right of the task bar and bring up the Windows 10 Notification and Control side panel. In the tools shown in the panel, click on Night Light to turn it on. (I show the control here with a yellow box around it for visibility.
Night Vision Saverdave's Astro Tools Download
Once the Night Light is turned on, the whole display should go into Night Vision Mode. All windows should appear very red with no overly bright elements. To turn off the Night Light, and return everything to the high contrast mode we created, click on the Night Light button in the Notification area again.
Creating Theme Shortcuts For Ease Of Use
Now that we have a functioning high contrast palette to use for our Night Vision Mode, we need to create a couple of shortcuts to make it easy to get into and out of the mode. The CN_Win10_Night_Vision theme we created is stored in the AppData directory under your default user area. In addition, any normal theme you have created before should also be stored there. The theme files have an extension of '.theme'. Let's now create some shortcuts to our normal and Night Vision themes. (Note that the AppData folder we will be visiting is a normally hidden folder. You may need to go into the Tools area of the windows file manager and turn on the option to show hidden files.)
- Navigate to the C:WindowsUsersyour_user_nameAppDataLocalMicrosoftWindowsThemes folder.
- Find the saved customized theme you want for your normal usage. (It was named My_Default_Daytime_Theme in my example above.)
- Right click and select Copy from the context menu.
- Navigate to where you want the shortcut and right click selecting Paste Shortcut. I placed the two created shortcuts into a folder on my desktop where I keep shortcuts to other applications I use while imaging. It keeps all my tools in one place.
(Note that some areas or folders may not allow you to paste a shortcut. In those cases, you will get a message saying 'you cannot create a shortcut here'. I created a new folder elsewhere on my system and put the shortcuts in it. I then added that folder to my Start Menu under a custom 'Imaging Tools' section which also links to all my software that I use while imaging.) Repeat the Copy and Paste Shortcut steps for the saved theme you will use for imaging.
- Navigate to the C:WindowsUsersyour_user_nameAppDataLocalMicrosoftWindowsThemes folder.
- Find the saved customized theme you want for your Night Vision usage. (It was named CN_Win10_Night_Vision in my example above.)
- Right click and select Copy from the context menu.
- Navigate back to where you want the shortcut and right click selecting Paste Shortcut.
Once the two shortcuts are created, you are ready for image. At the start of a session, first double click on the shortcut for your Night Vision Mode. Next, go to the Windows Notification area and turn on the Night Light. All applications running on the computer should now look like they are in Night Vision mode. At the end of the imaging session reverse the process. Turn off the Night Light in the Notification area and then double click on the normal default daytime theme shortcut. You are back to normal.
If you need to temporarily look at anything on the screen in normal colors, you can simply turn off the Night Light for a few seconds and then turn it back on. This becomes the equivalent of lifting up the Rubylith screen for a quick peek at the laptop.
Night Vision Saverdave's Astro Tools Catalog
The color settings described above are likely not completely optimal. I settled on these after a few days of experimentation. Feel free to experiment on your own with changing the colors in the High Contrast Theme settings. Be sure to turn on the Night Light as you play with new colors as they will look very different and what appears to be a good color may become invisible in Night Light mode.
Night Vision + Custom Power Modes
One other piece of the overall imaging puzzle is that I also created three new Power Plans for use on the laptop. I now have an 'Imaging Setup' plan, an 'Image Capture' plan, and an 'Image Processing' plan. They are each customized for their respective use.
The image Capture plan reduces power consumption and screen brightness as low as possible. It also allows me to close the lid and keep on imaging. The Image Setup plan uses slightly higher screen brightness but allows sleep mode when the lid is closed. Image Processing mode sets the brightness for normal room usage and mostly pulls out all the stops for highest CPU performance.
Between the Night Vision Mode and my Image Capture power plan, the (otherwise very powerful) laptop draws only about 5 to 7 watts and doesn't need any light shields or red screen overlays for star party usage with other imagers around.
Conclusion
Windows 10 has added some useful tools that can aid the astrophotographer. Experiment a bit. I think I have only scratched the surface in terms of adapting my laptop for low power, low light usage.
If any errors or omissions are noted, please feel free to email me by clicking on my name at the bottom of the page.
ATN Recoil chart| Caliber | Full Auto Rating | Semi Auto Rating |
|---|---|---|
| 5.56 NATO (62gr at 3025fps) | Yes | Yes |
| 7.62×39 SOVIET (123gr at 2350 fps) | Yes | Yes |
| 450/458/50 Large bore (220gr up to 500 gr) | Yes | Yes |
| 7.62×51 NATO (180gr at 2610fps) | Yes | Yes |
| .223 Rem. (62gr at 3025fps) | Yes | Yes |
| 6.5mm Grendel (123gr at 2590fps) | Yes | Yes |
| .270 Win. (150gr at 2900fps) | No | Yes |
| 7mm Rem. Mag. (175gr at 2870fps) | No | Yes |
| .308 Win. (180gr at 2610fps) | Yes | Yes |
| .30-06 Spfd. (180gr at 2700fps) | No | Yes |
| .300 Win. Mag. (180gr at 2960fps) | No | Yes |
| 375HH (270-350 gr) & 416 Barret (398gr) | No | Yes |
- What are the minimum and maximum sized micro SD cards the optics will use? 4gb - 32gb, class 10 or better SDHC type.
- Do I need to format my micro SD card prior to use? Yes, format the micro SD card within the scope via menu option in the system settings.
- What is the warranty for the ATN Digital Night Vision product line?
Digital Night Vision have a 2 years warranty.
LRF and ABL is 2 year, Accessories are 1 year (i.e. X-TRAC, power packs, lights, etc.) - What is the recoil rating? Up to 416 Barrett or 375 H&H
- What charger does the X-Sight 4K Pro optic lines take? The X-Sight 4K require a 2-amp charging block and the supplied USB C cable.
- What is the average battery life and warranty on the battery in the X-Sight 4K Pro? Battery life is up to 18+ hrs, depending on settings. Warranty is 6 years on the battery.
- What power source is needed for the X-Sight II HD take? The X-Sight II HD requires 4 AA type batteries, 1.5 V (Lithium recommended)
- What is the avergitage lithium battery runtime in the X-Sight II HD?
Average lithium runtime is 8-12 hours, depending on settings. An external battery kit is available, called the ATN Power Weapon Kit, which will yield up to 22 hours of runtime. If the ATN Power Weapon kit is used, it is still recommended to have aa batteries in the unit as a safeguard.
- Are the optics waterproof?
With all port covers in place and/or firmly tightened, the optics are water resistant.
- How much does the X-Sight 4K Pro weigh? Average weight across the models is 2.2lbs.
- How do I update my firmware?
- Is there a single piece QD scope mount available for the X-Sight 4K Pro? Yes, ATN has a single piece QD scope mount available for retail.
- Will the X-TRAC work with the X-Sight 4K PRO/ Buck Hunter? Yes
- Pin hole cap needed for the X-Sight II HD? With the X-sight 2 HD a pin hole cap has shown to improve performance.
- Do the scopes come with rings, and what size scope rings do they require?
- Will I have to buy an aftermarket illuminator? You don't need to purchase an aftermarket illuminator if your typical viewing ranges consist of approximately 200 yards or less. If you would like to extend your viewing range, you can purchase an aftermarket illuminator. ATN offers the IR850 Pro and the SUPERNOVA. The IR850 Pro will extend the range to 300 - 400 yards, or the SUPERNOVA can extend the range to 400 - 550 yards.
- Can I use digital night vision Day and Night? Yes, digital night vision can be used 24/7.
- Which X-Sight 4K PRO model do I need? This depends heavily on your hunting conditions. If you typically shoot stationary targets at longer distances, you should consider the 5-20x. If you typically shoot closer range targets or moving targets, you may want to choose the 3-14x due to the wider field of view.
- Do the scopes have a built-in laser range finder? No, they do not include a built-in laser rangefinder. ATN offers an Auxiliary Ballistic Laser range finder (ABL) that adapts to the scope and connects via Bluetooth. This provides the capability to make first round hits on target with the aid of the Bullet Drop Compensator.
- Can I take the night vision out of the country? No, export paperwork is needed for all night vision and thermal optics. ATN does not secure such paperwork for retail customers.
- Can I export, i.e. mail, my night vision oversees to countries not considered U.S. territories? No, export paperwork is needed for all night vision and thermal optics. ATN does not secure such paperwork for retail customers.
Yes. The X-Sight 4K Pro comes with a selection of 30' mm tall rings that will fit picatinny rail mounting options, but the new design will fit any traditional 30' mm rings, as long as there is enough clearance for the bell.
Night Vision Saverdave's Astro Tools For Sale
Thermal Optics- What are the minimum and maximum sized micro SD cards the optics will use? 4gb - 32gb, class 10 or better SDHC type.
- Do I need to format my micro SD card prior to use? Yes, format the micro SD card within the scope via menu option in the system settings.
- What is the warranty for ATN Thermal products?
- What is the recoil rating? Up to 416 Barrett or 375 H&H
- What charger does the thermal optic take? ThOR 4 requires a 2-amp charging block and the supplied USB C cable.
- What is the average battery life and warranty on the battery in the ThOR 4? Battery life is up to 16+ hrs, depending on settings. Warranty is 6 years on the battery.
- What is the average lithium battery runtime with the Thor HD?
Average lithium runtime is 8-12 hours, depending on settings. An external battery kit is available, called the ATN Power Weapon Kit, which will yield up to 22 hours of runtime. If the ATN Power Weapon kit is used, it is still recommended to have aa batteries in the unit as a safeguard.
- Are the optics waterproof?
With all port covers in place and/or firmly tightened, the optics are water resistant.
- How much does the ThOR 4 weigh? Average weight across the models is 2.2lbs.
- How do I update my firmware?
- What do I use as a target to zero my ThOR 4?
ATN has thermal targets available for retail purchase.
- Is there a single piece QD scope mount available for the X-Sight 4K and the ThOR 4?
Yes, ATN has a single piece QD scope mount available for retail.
- Will the X-Trac work with the ThOR 4? Yes
- Does the ABL work with the ThOR-HD? No, the ThOR-HD does not have the required threads to attach the ABL.
- Do the scopes come with rings, and what size scope rings do they require?
Yes. The ThOR 4 comes with a selection of 30' mm tall rings and that will fit picatinny rail mounting options, but the new design will fit any traditional 30' mm rings, as long as there is enough clearance for the bell.
- Which ThOR 4 should I choose?
This depends on the detection range capabilities you desire. Thor 4 detection, recognition, and identification ranges are listed here for each model.
- What's the difference between the ThOR4 384 models and the 640 models?
The difference is resolution and image quality. Higher resolution and better image quality typically yield longer detection ranges due to the higher number of pixels available on a given target at a given distance
- Is an IR light needed with thermal? No, an IR light is not needed.
- Can I use thermal Day and Night? Yes, thermal can be used 24/7.
- Do the scopes have a built-in laser range finder?
No, they do not include a built-in laser rangefinder. ATN offers an Auxiliary Ballistic Laser range finder (ABL) that adapts to the scope and connects via Bluetooth. This provides the capability to make first round hits on target with the aid of the Bullet Drop Compensator.
- Can I take the thermal optic out of the country? No, export paperwork is needed for all night vision and thermal optics. ATN does not secure such paperwork for retail customers.
- Can I export, i.e. mail, my thermal oversees to countries not considered U.S. territories? No, export paperwork is needed for all night vision and thermal optics. ATN does not secure such paperwork for retail customers.
Thermal optics have a 3 years warranty.
LRF and ABL is 2 year, Accessories are 1 year (i.e. X-TRAC, power packs, lights, etc.)
- What is a NVD (Night Vision Device)? A Night Vision Device is electronically increased optical device that enables us to see in near-total darkness.
- What are some precautions to using Night Vision? The NVD should not be turned on in day light.
- The NVD should not be aimed at bright light (even in the dark).
- The NVD should not be disassembled without professional assistance.
- Try not to drop or shake the NVD.
- The objective lens of the NVD should not be touched (touch it only with soft non-abrasive cloth).
- It is better to keep the device in a case, in order not to damage it.
- How does Night Vision work?
Night vision devices gather existing ambient light (starlight, moonlight or infra-red light) through the front lens. This light, which is made up of photons goes into a photocathode tube that changes the photons to electrons. The electrons are then amplified to a much greater number through an electrical and chemical process. The electrons are then hurled against a phosphorus screen that changes the amplified electrons back into visible light that you see through the eyepiece. The image will now be a clear green-hued amplified re-creation of the scene you were observing.
- Read more: How Night Vision Works and electronics.howstuffworks.com
- What is the difference between the 1 Gen and the 2 Gen?
Gen 1 night vision equipment is build around image intensifier tubes with very simple configurations. Gen 1 image tube is vacuum-sealed. Gen 1 equipment has lower light amplification (gain) and image quality (resolution) when compared with Gen 2 and 3, especially on the edges of the screen. Nevertheless, Gen 1 night vision is the most popular and demanded product line of night vision units on the consumer market. Gen 1 equipment is great to have fun with and satisfies the needs of most recreational demands. Gen 2 equipment is enhanced by utilizing a micro-channel plate (MCP). MCP looks like a honeycomb where each cell has a large number of channels for electrons to enter. For each accelerated electron emitted by the photocathode it strikes the channels of the MCP, about 1000 electrons come out on the other end. MCP boosts light gain of an image tube by about 1000 times. As a result the output image is brighter and clearer. Gen 2 equipment is costly and fits the needs of more advanced users. It is widely used for tactical and professional surveillance purposes.
- Read more: How Night Vision Works
- How a NVD can be focused?
A regular scope has an objective lens and eyepiece adjustment. First, adjust the objective lens to perfect the image. Then adjust the eyepiece to your eyesight. In binoculars or goggles each eyepiece must be adjusted separately. To do this close your left eye and adjust the right eyepiece. Then open you left eye and adjust the left eyepiece to get a full contrast image. Some night vision goggles require objective focusing first, and then adjusting the eyepieces.
- Remember, that all night vision devices have a minimal focusing distance, a minimal distance at which objects can appear in full focus.
- How far can you see with a NVD?
There are many different variables that can effect the distance that you can see with a Night Vision device. The larger the object the easier it is too see. If you're trying to see details we call this recognition range and if you're just trying to see whether something there is or maybe you will just see movement but won't be able to 100% determine who or what it is. This is called detection range. Another variable is lighting conditions. The more ambient light you have (starlight, moonlight, infrared light) the better and further you will be able to see. You can always see further on a night where the moon and stars are out then if it is cloudy and overcast. We typically state that you can tell the difference between a male and a female or a dog and a deer at about 75 to 100 yards. However, if you were looking across an open field and there was a half moon out you could see a barn or a house 500 yards away.
- Remember, that the purpose of an NVD is to see in the dark not necessarily a long ways like a binocular.
- What is Infrared Illuminator (IRI) meant for (Complete Darkness)?
All Starlight scopes need some light to amplify. This means that if you were in complete darkness you could not see. Due to this we have a built in infra-red illuminator (IRI) on all of our scopes. Basically what an IRI does is throw out a beam of infra-red light that is near invisible to the naked eye but your NVD can see it. This allows you to use your scope even in total darkness. The IRI works like a flashlight and the distance you can see with it will be limited. This allows our IRI to extend out to 100 yards However, because of the power at a short distance the IRI may cover only 40—60% of the viewing area.
- Can the NVD be returned if You don't like it? Please read our Return Policy in the Privacy/Security section.
- What is the warranty for ATN products? Analog Night Vision have 2 years warranty.
- What power source is needed for most of the analog night vision? 1 x 3V (CR123A) or 1 x 1.5V (AA type battery) ***Depends on the model, please check the spec sheet for your specific model.
- What is the average lithium battery runtime with analog night vision? Average runtime is 40 hours.
- Are the optics waterproof?
With all port covers in place and/or firmly tightened, the optics are water resistant.
- Can I use my analog night vision Day and Night?
No, you cannot use your analog night vision during the day.
- Can I take the analog night vision out of the country? No, export paperwork is needed for all night vision and thermal optics. ATN does not secure such paperwork for retail customers.
- Can I export, i.e. mail, my analog night vision oversees to countries not considered U.S. territories? No, export paperwork is needed for all night vision and thermal optics. ATN does not secure such paperwork for retail customers.
